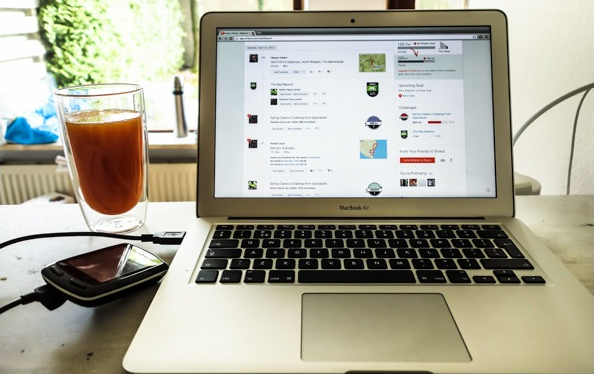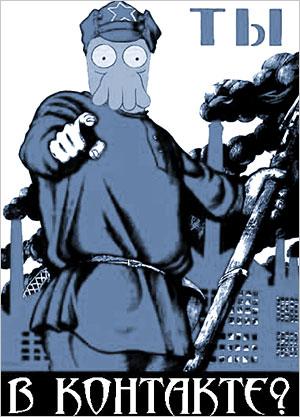Привет друзья. Я сегодня не буду писать огромные статьи или уроки с десятками картинок. А лишь хочу дать Вам массу коротеньких советов, которые должны улучшить Ваше времяпровождение за компьютером. Если вы новичок в компьютерах или уже пользователь со стажем – неважно, каждый найдет здесь что-то полезное для себя. Среди такого то количества!
Как думаете, получится у меня написать для Вас 100 компьютерных советов? А сейчас мы это проверим.
01. Будьте бдительны.
02. Не засиживайтесь за компьютером.
03. Чистите ПК от мусора.
04. Удаляйте ненужные вам файлы.
05. Получайте пользу.
06. Играйте в меру.
07. Осторожнее с социальными сетями.
08. Осваивайте компьютер.
09. Ищите ответы на любые вопросы в интернете.
10. Фильмы, музыка и другое есть в бесплатном доступе.
11. Интернет магазины это намного дешевле.
12. Учитесь новому через интернет.
13. Освойте слепой метод набора текста.
14. Научитесь переустанавливать систему.
15. Убедитесь, что ноутбук или системный блок компьютера не перегревается.
16. Установите хороший антивирус, например Avast или Касперский
17. Извлекайте флешку безопасно.
18. Попробуйте работать в Total Commander, вместо обычных папок.
19. Роутер – отличная вещь, беспроводной интернет это круто.
20. Форматируйте новые флешки в NTFS, ведь FAT уже устарел.
21. Освойте Фотошоп – отличная и нужная вещь.
22. В последнее время самый шустрый браузер Гугл Хром.
23. Синхронизация закладок, блокнотов и другого, используйте.
24. Давно перешел на Windows 7. А вы?
25. Обновляйте регулярно драйвера, например программой Driver Genius
26. Звоните через Skype по всему миру бесплатно с одного компьютера на другой.
27. Храните свои пароли в надежном месте, например на флешке.
28. Закрыть доступ к сайту можно через файл hosts.
29. Удалить не удаляемое можно программой Unlocker.
30. Для просмотра видео в интернете нужно установить Флэш Плеер.
31. Не оставляйте свой адрес электронной почты на каждом шагу.
32. Восстановление системы вернет ваш ПК в работоспособное состояние.
33. Используйте автоматический переключатель клавиатуры Punto Switcher.
34. Пользуйтесь торрентом uTorrent для закачки файлов: фильмы, музыка, программы.
35. Раз в 3-4 месяца открывайте системный блок и прочищайте от пыли.
36. Не кушайте за компьютером.
37. Чистите иногда клавиатуру.
38. На компьютере должен быть порядок.
39. На процессор нужно наносить свежую термопасту, сверху установлен радиатор.
40. Раз в месяц делайте перерыв от компьютера, на сутки, а лучше на двое.
41. Для конвертации видео или песен используйте программу Фабрика Форматов.
42. Раз в месяц сканируйте все свои жесткие диски на наличие вирусов.
43. Не оставляйте на клавиатуре ноутбука посторонние вещи.
44. Рекомендую проигрыватель для просмотра видео KMPlayer.
45. Не храните на рабочем столе большие файлы.
46. Следите, чтобы на системном диске было достаточно свободного места.
47. Не отправляйте никогда, никуда смс. В ответ код все равно не получите.
48. Удаляйте программы правильно, например, через файл Uninstall.
49. Обучайте компьютеру других, помогайте в работе.
50. Если Одноклассники не работают, то для начала проверьте комп на наличие вирусов.
51. Нетбуки отмирают, лучше уже купить планшет или полноценный ноутбук.
52. Охлаждающая подставка для ноутбука понижает его температуру.
53. Я записываю файлы на диске в бесплатной программе Discs Studio.
54. Синий экран смерти, если о таком слышали, совсем не так смертен как на словах.
55. Убирайте из автозагрузки лишние программы.
56. Файл на части можно разделить архиватором WinRAR.
57. Устанавливайте Windows с загрузочной флешки, если нет дисковода.
58. Убедитесь, что помимо оперативной памяти у вас установлен файл подкачки.
59. Увеличить объем одного жесткого диска можно за счет другого.
60. Можно использовать временный почтовый ящик для одноразовых целей.
61. Отключайте интернет во время грозы.
62. Желательно не держать аккамулятор в ноутбуке когда он работает от сети.
63. Записывать файлы на диски желательно на минимальной скорости.
64. Протирайте монитор и остальные составляющие ПК специальными салфетками.
65. Сядьте ровно, держите осанку.
66. SSD новейший вид дисков, установив на него систему, мы ускорим работу компа в 3 и более раз.
67. Чтобы качать музыку из ВКонтакте есть разные расширения для браузеров.
68. Можно удаленно управлять свом компьютером с другого в программе Тимвивер.
69. Самая лучшая версия Windows 7 – Максимальная (Ultimate).
70. Освойте горячие клавиши они экономят очень много времени.
71. Говорят что торрент-программа MedaiGet с вирусами. Не пользуюсь, но говорю как слышал.
72. В настройках Скайпа можно удалить все свои переписки.
73. Покупая современный дорогой ноутбук нужно помнить, что за эти деньги можно купить мощный стационарный компьютер.
74. Чтобы подключить кабельное телевидение на компьютер, нужно установить ТВ-тюнер.
75. В проигрывателе AIMP есть классная функция, таймер выключения компьютера.
76. Удаленные файлы попадают в корзину, и какое-то время там хранятся, в случае необходимости можно их восстановить.
77. С помощью программы Camtasia Studio можно записать видео с экрана компьютера.
78. Файлы iso, mdf, mds и подобные, — это образы дисков открываются в программе Дэймон Тулз.
79. Можно создать ярлык для выключения компьютера и поместить его на рабочий стол.
80. Быстро закрыть все программы и папки, можно, запустив программу Close All.
81. В Интернете можно зарабатывать!
82. Из соц. сетей ВКонтакте и Одноклассники можно удалиться, зайдя в настройки.
83. На ноутбуке можно настроить какую функцию будет выполнять нажатие кнопки выключения и закрытия крышки: сон, полное выключение, гибернация.
84. Начинаю осваивать Windows 8, и честно сказать она мне нравится.
85. Evernote – отличная система для заметок, где вы сможете хранить все свои идеи, мысли и прочее получая к этому доступ с любых устройств.
86. Иногда делайте очистку и дефрагментацию жесткого диска.
87. Самая простая программа для работы с видео — Windows Movie Maker.
88. Программа ccleaner отлично чистит реестр от различного «мусора».
89. Программы Portable это те же программы только немного урезанные и не требующие установки.
90. gmail.com – один из лучших сервисов для создания электронной почты.
91. Чтобы сделать снимок с веб-камеры я использую программу LiveWebCam.
92. Очищать кэш, временные файлы браузера и другое тоже нужно. Чтобы работа была стабильной.
93. Всегда можно найти аналогичную программу платной, и очень часто с такими же возможностями.
94. Skype экономит много средств, особенно на звонках за границу.
95. В Windows 8 кнопки Пуск нет, но система от этого не становится хуже.
96. Брандмауэр защищает компьютер от сетевых атак. Стандартный брандмауэр windows не очень, лучше использовать сторонние, также они часто встроены в антивирус.
97. Если сетевая карта, встроенная в материнскую плату сгорела, или просто вышла из строя, то придется купить отдельно устанавливаемую в PSI слот.
98. Файлы pagefile.sys, hiberfil.sys, autoexec.bat удалить можно, но сделав это, вы уже не сможете загрузить систему. Так что не удаляйте файлы: pagefile.sys, hiberfil.sys и autoexec.bat.
99. Просто наслаждайтесь возможностями компьютера и интернета.
100. Заходите на источник
Если Вам, уважаемый читатель, хоть 2 – 3 совета стали полезными, то значит, я написал эту статью не зря. Десятки человек, которые её прочитают, возьмут себе их на вооружение в компьютерном мире.